Here’s a breakdown of the essential Fortnite display settings and how to tweak them for optimal gameplay:
Optimizing Fortnite Display Settings
Fortnite is a visually demanding game that requires a delicate balance between graphical quality and performance. Adjusting display settings can significantly impact your gaming experience. By fine-tuning these settings, you can strike the perfect balance between stunning visuals and smooth gameplay.
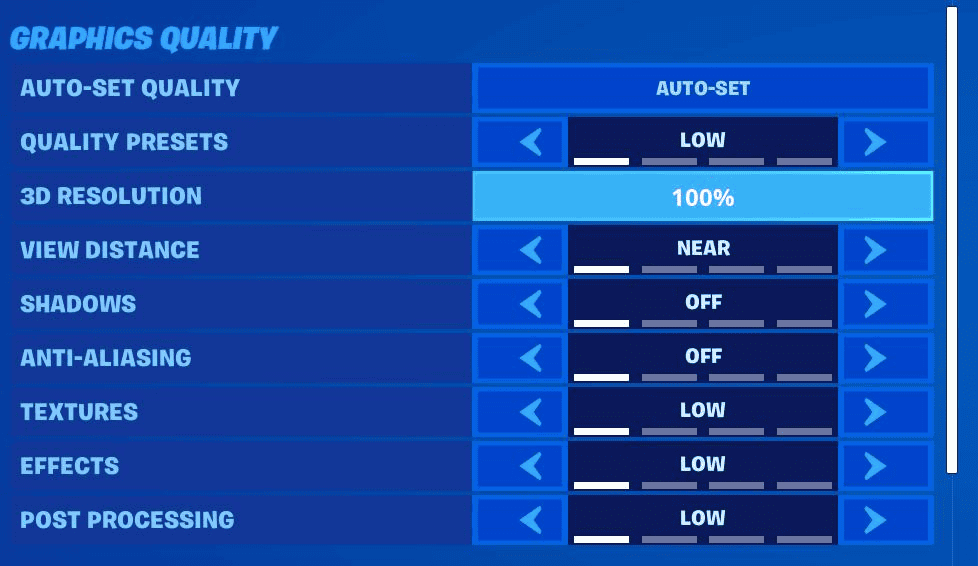
Understanding Display Settings
Before diving in, it’s important to understand the key display settings in Fortnite:
- Window Mode: Fullscreen, Windowed, or Borderless. Fullscreen is generally recommended for the best performance.
- Resolution: The number of pixels displayed on your screen. Higher resolutions offer more detail but demand more processing power. Choose a resolution that matches your monitor’s native resolution for optimal visuals.
- Frame Rate Limit: The maximum frames per second (FPS) your game will render. A higher frame rate generally results in smoother gameplay. Set this to your monitor’s refresh rate or higher if your PC can handle it.
- 3D Resolution: The rendering resolution of 3D objects in the game. Lowering this can improve performance but sacrifices some visual quality.
- View Distance: How far you can see objects in the game world. Higher settings increase visual detail but can impact performance.
Optimizing for Performance
If you’re struggling with low FPS or stutters, prioritize these settings:
- Lower Resolution: Reducing your resolution can significantly boost FPS.
- Decrease 3D Resolution: This can further improve performance with minimal visual impact.
- Adjust View Distance: Experiment with lower view distance settings to find the right balance between performance and visual quality.
- Disable Motion Blur: This effect can sometimes cause performance issues.
- Turn off Anti-Aliasing: This can improve FPS, but edges may appear less smooth.
Optimizing for Visuals
If you have a powerful PC and want the best visuals, consider these settings:
- Increase Resolution: If your monitor supports it, try a higher resolution for crisper visuals.
- Max Out 3D Resolution: Set this to 100% for the best image quality.
- Increase View Distance: Set this to Epic for the most detailed game world.
- Enable High-Quality Shadows and Effects: These can enhance the visual experience but may impact performance on lower-end systems.
Additional Tips
- Experiment: Every PC is different. Experiment with different combinations of settings to find what works best for your system.
- Monitor Your FPS: Use an FPS counter to track your performance while adjusting settings.
- Use Presets: Fortnite offers several preset graphics options (Low, Medium, High, Epic). These can be a good starting point for finding your ideal settings.
| Setting | Performance Priority | Visual Quality Priority |
|---|---|---|
| Window Mode | Fullscreen | Fullscreen |
| Resolution | Lower | Higher (Match your monitor) |
| Frame Rate Limit | Monitor’s Refresh Rate | Unlimited or Higher |
| 3D Resolution | Lower | 100% |
| View Distance | Medium or Lower | Epic |
| Shadows | Off or Low | High or Epic |
| Anti-Aliasing | Off | On |
| Effects | Low | High or Epic |
| Post Processing | Low | High or Epic |
Understanding Key Terms
- Resolution: The overall sharpness of the image – the higher the better, but this can impact performance.
- Frame Rate: Measured in frames per second (FPS), this determines the smoothness of movement. Higher FPS results in more fluid gameplay.
- V-Sync: Synchronizes your graphics card output with your monitor’s refresh rate. Can be useful for preventing screen tearing, but may slightly introduce input lag (delay in actions).
- View Distance: How far you can see in the game world. Affects visuals and the ability to spot distant targets.
- Textures: The level of detail on surfaces like clothes, weapons, and terrain.
- Effects: Visual details like explosions, particle effects, and weather.
- Shadows: The realistic casting of shadows from objects.
Essential Adjustments
| Setting | Recommended Range | Notes |
|---|---|---|
| Resolution | Match your monitor’s native resolution | Provides the ideal image clarity |
| Frame Rate | 60 FPS or higher (match your monitor if possible) | Opt for the highest stable FPS for smoother gameplay |
| V-Sync | Off (can be turned On if experiencing screen tearing) | Reduces potential input lag |
| View Distance | Medium to Far | Balance visuals with spotting enemies |
| Textures | Medium to High | Depends on personal preference and graphics card capabilities |
| Effects | Low to Medium | Impacts performance, adjust for desired balance |
| Shadows | Low to Off | Can hinder visibility of enemies in darker areas |
Advanced Settings
- Rendering Mode: Choose DirectX 12 (if your graphics card supports it) for the best performance and stability. Consider “Performance Mode” for older systems, but expect reduced visuals.
- Anti-Aliasing: Experiment with different options (FXAA, Temporal) for smoother edges. This can impact performance.
- Nvidia DLSS: If you have a supported Nvidia graphics card, enable DLSS for a potential FPS boost with minimal visual compromise.
- Nvidia Reflex Low Latency: If you have a supported Nvidia graphics card, enable for reduced input lag (“On + Boost” for powerful systems).
Remember: Optimal settings depend on your computer’s hardware and personal preference. Aim for the highest possible frame rate while maintaining the visuals you enjoy.
Optimizing Fortnite Graphics Settings
To keep your gameplay smooth and visually engaging, it’s essential to configure Fortnite’s graphics settings effectively on your PC. Let’s walk through how to adjust your resolution and display mode, fine-tune performance settings, and explore advanced graphics features.
Adjusting Resolution and Display Mode
To get started, the resolution and display mode are foundational to your visual experience. Fortnite should ideally be set to the native resolution of your monitor to prevent any blurry or stretched images. For most players, this will be 1920×1080 (1080p). Choose fullscreen mode for the best performance since it dedicates most of your system’s resources to Fortnite, ensuring that other applications don’t interrupt your play.
Fine-Tuning Performance Settings
When it comes to smooth gameplay, the frame rate is key. Setting your frame rate limit to match your monitor’s refresh rate can eliminate unnecessary screen tearing; for most monitors, this will be 60Hz or 144Hz. Consider turning off VSync if you notice input lag, although this may lead to slight tearing.
- Frame Rate Limit: Match to Monitor’s Refresh Rate (60, 144Hz)
- VSync: Off (Turn on if experiencing screen tearing)
Adjust the other performance settings to balance visual quality with responsiveness. Lowering settings like shadows, textures, and effects can significantly boost FPS, particularly on systems that don’t meet the recommended system requirements.
Advanced Graphics Features
Lastly, Fortnite’s advanced graphics features offer an edge for those with the hardware to support them. The Performance Mode reduces visual fidelity to boost frame rates, suitable if you’re running the game on a less powerful PC. If you have a newer graphics card, consider enabling features like anti-aliasing for smoother edges but keep in mind that this may reduce FPS slightly.
Here’s a quick breakdown:
- Performance Mode: On (for lower-end PCs)
- Anti-Aliasing: FXAA (turn off for more FPS if needed)
Remember, optimizing your graphics settings is about finding the right balance for your system to maintain both the visual quality and the performance that makes Fortnite enjoyable.
Enhancing Gameplay with Visual and Audio Adjustments
To excel in Fortnite, one must master the game’s visual and audio settings. The right tweaks can sharpen visuals, improve aim, and reveal enemy movements, providing a competitive edge.
Visual Tweaks for Better Gameplay
Fortnite’s performance hinges on the proper visual adjustments. Key settings include:
- 3D Resolution: This should ideally match your monitor’s native resolution for the clearest image.
- View Distance: A higher setting lets players spot enemies and items from further away.
- Motion Blur: Disabling this can reduce visual noise and help keep your focus sharp during fast movements.
For a better gameplay experience, one might also adjust:
- Brightness & Contrast: These settings should align with your gaming environment to avoid glare and ensure you can see clearly in darker areas.
- HUD: A smaller HUD can increase the visible area, while a larger HUD might make information easier to read.
With these tweaks, players aim better and navigate the game world more effectively.
Audio Settings for Competitive Advantage
In competitive gaming, audio cues are vital. Adjusting Fortnite’s audio settings can give players a leg up by making it easier to locate opponents. Consider these settings:
- Sound Quality: High sound quality can make a difference in hearing subtle audio cues.
- Volume Settings: Balancing sound effects and voice chat ensures critical sounds aren’t drowned out by less important audio.
Audio settings don’t just add to immersion; they provide crucial information that affects gameplay outcomes. By tailoring sound to individual preferences and the competitive environment, players create an optimal audio setup for winning.
Maintaining Performance and Stability
In Fortnite, ensuring a smooth gaming experience means keeping an eye on your PC’s performance. Managing system resources and addressing common technical issues are key to maintaining that smooth gameplay without interruptions.
Managing System Resources
Fortnite demands a fair share of your computer’s power. Optimizing RAM, CPU, and GPU usage can vastly improve your in-game experience. It’s important to ensure you have enough memory and VRAM to handle the game’s requirements. Aim to run the game on a PC with at least 8GB of RAM for optimal performance, though more can be beneficial.
| Resource | Recommended Specification |
|---|---|
| RAM | 8GB or more |
| CPU | Recent multi-core processor |
| GPU | Direct X11 compatible |
| Storage | SSD (for faster load times) |
Maximizing frame rate limit in tune with your monitor’s refresh rate can help to reduce stutters and frame drops. An unlimited frame rate is ideal only if your system can handle it; otherwise, setting a cap just above 60 fps can provide a good balance between visuals and performance.
Troubleshooting Common Issues
Even with a strong PC setup, you might encounter occasional glitches like stutters and frame drops. Start by checking if your system meets Fortnite’s recommended specifications. If you’re experiencing performance issues despite meeting these requirements, review in-game graphics settings.
Frequently, lower settings can enhance your PC’s ability to maintain a steady 60 fps—this is especially key for avoiding lag during fast-paced action. Remember, stability often is more important than visual flair in competitive gaming.
If you’ve got the basics covered and issues persist, try:
- Updating your graphics card drivers.
- Checking for background applications consuming excess resources.
Balancing visual fidelity with in-game performance can be a bit of a juggling act, but with these tips, achieving a stable gaming experience is well within reach.
Frequently Asked Questions
Adjusting display and graphics settings in Fortnite can greatly enhance your gaming experience. This FAQ section explores common questions regarding the fine-tuning of Fortnite across multiple platforms.
How can I change the screen size on Fortnite for PS4?
On your PS4, navigate to the Fortnite game settings. You can adjust the screen size by selecting the ‘Display’ option. This will let you make changes to fit the game display to your TV or monitor.
What are the optimal graphics settings for Fortnite on PC?
For the best performance on PC, aim for a 3D resolution of 100%. Set view distance to medium, shadows to off, textures, and effects to low, and ensure that Vsync is turned off. This should provide a good balance between visual clarity and game performance.
Where can I find the display settings in Fortnite?
The display settings can be accessed from the main menu of Fortnite. Click on the ‘hamburger’ icon, often found at the top-right corner, and select the ‘Settings’ option. Here, you’ll find various display settings to adjust.
What is the recommended configuration for Fortnite on Xbox?
For an optimal experience on Xbox, maintain a high resolution if possible, disable shadows, and reduce motion blur. This ensures smoother gameplay and clearer visuals on Xbox consoles.
Which settings should I adjust for the best Fortnite experience on the Nintendo Switch?
To enhance play on the Nintendo Switch, turn off shadows and lower the effects and post-processing settings. This helps to keep the game running smoothly on the Switch’s hardware.
How do I ensure optimal performance and quality in Fortnite’s settings on PS4?
Keep your resolution high and your frame rate at 60 FPS if possible. Adjust the graphics settings by turning shadows and anti-aliasing off, which will improve performance without significantly compromising on visual quality.






