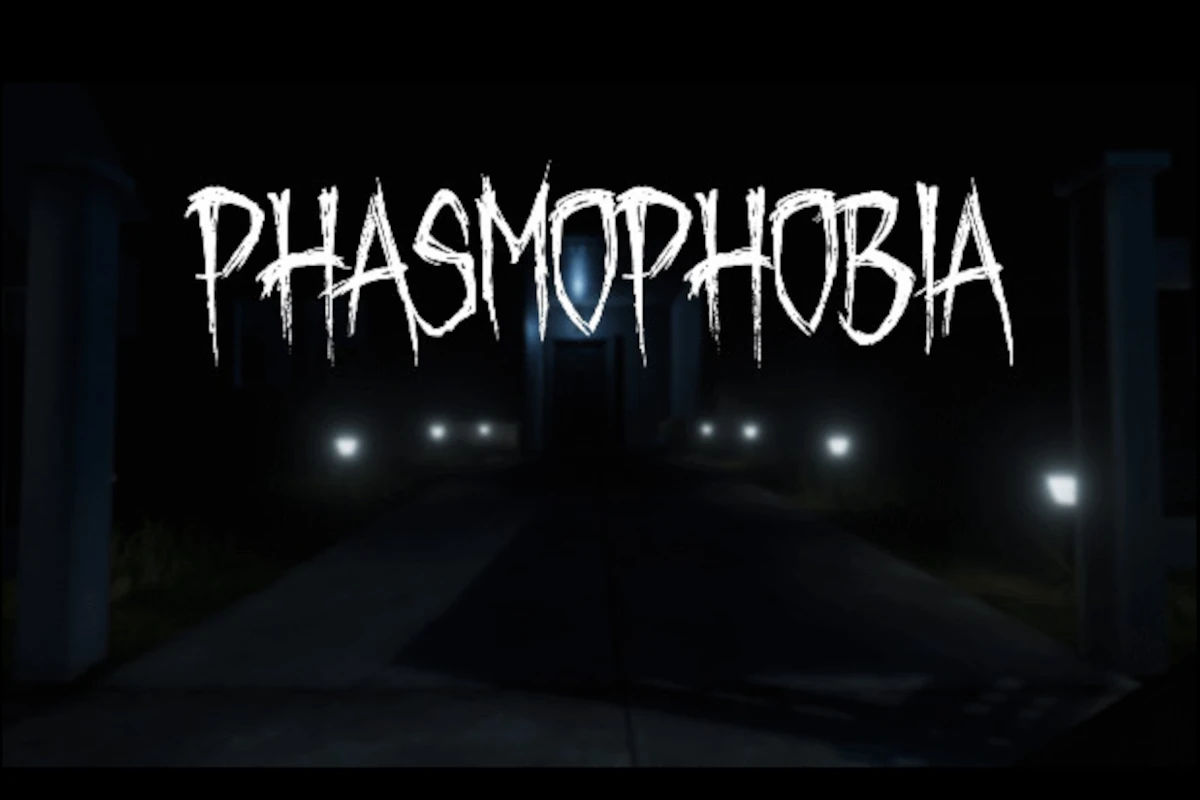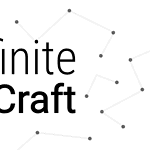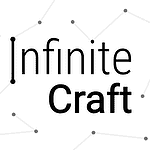Phasmophobia’s spooky atmosphere relies heavily on its chilling audio effects. If you find yourself playing in silence, don’t despair. By following these troubleshooting steps, you can often pinpoint and resolve the issue, allowing you to fully immerse yourself in the game’s eerie world.
Troubleshooting Phasmophobia’s Eerie Silence
Verify Game and System Audio Settings
Ensure the in-game audio isn’t muted or set too low. Check the “Audio” tab within Phasmophobia’s settings. Next, verify your computer’s overall sound settings aren’t muted and that the correct output device is selected. Adjust the game’s volume mixer within your operating system’s sound settings to ensure it’s not muted or turned down.
Check for Conflicting Apps
Some applications might interfere with Phasmophobia’s audio. Close any unnecessary programs, especially voice chat apps like Discord or Skype, which can sometimes cause conflicts.
Restart Game and System
A simple restart can often resolve minor glitches. Close Phasmophobia and restart your computer. Launch the game again to see if the audio returns.
Verify Game Files
Corrupted game files can lead to various issues, including audio problems. If you’re using Steam, right-click on Phasmophobia in your library, go to “Properties” > “Local Files”, and then click “Verify integrity of game files.” This process will check for and replace any missing or damaged files.
Update Audio Drivers
Outdated audio drivers can cause compatibility problems. Visit your sound card manufacturer’s website (e.g., Realtek, Creative) and download the latest drivers. Install them and restart your computer.
Disable Exclusive Mode
Sometimes, exclusive mode in your audio settings can prevent Phasmophobia from accessing your audio devices properly. Disable exclusive mode for your microphone and playback devices in your operating system’s sound settings.
Check for Windows Updates
Ensure your Windows operating system is up-to-date. Missing updates can sometimes lead to audio issues with games. Go to “Settings” > “Update & Security” > “Windows Update” and check for any available updates.
Reinstall Phasmophobia
If all else fails, consider reinstalling the game. Uninstall Phasmophobia, then download and install it again to see if the audio problem persists.
Troubleshooting Table
| Issue | Solution |
|---|---|
| In-game or system audio muted | Check and adjust audio settings |
| Conflicting applications | Close unnecessary programs |
| Minor glitches | Restart the game and computer |
| Corrupted game files | Verify integrity of game files (Steam) |
| Outdated audio drivers | Update audio drivers |
| Exclusive mode interference | Disable exclusive mode |
| Missing Windows updates | Check for and install updates |
| Persistent audio problems | Reinstall the game |
Initial Troubleshooting Steps for Phasmophobia Audio Issues
When Phasmophobia’s creepy audio goes silent, the immersion breaks. The following steps will help you get back to experiencing the game’s spine-chilling sounds as intended.
Check Game and PC Volume Levels
Ensure the game’s volume is not muted or turned down too low in both the in-game settings and your PC’s sound mixer. Phasmophobia relies on effective audio cues, so proper volume levels are key.
- In-game: Find the audio settings within Phasmophobia and check the volume sliders.
- PC: Right-click on the volume icon in your system tray and open Volume Mixer to adjust Phasmophobia’s volume level.
Verify Integrity of Phasmophobia Game Files on Steam
Corrupted game files may cause sound issues. Steam has a built-in tool to check and fix these files.
- Right-click Phasmophobia in your Steam library.
- Select ‘Properties’, then ‘Local files’.
- Click on ‘Verify integrity of game files’ and let Steam do its thing.
Update Phasmophobia to the Latest Version
Running an outdated version of Phasmophobia may lead to bugs, including audio problems. Updating can provide fixes from the developers.
- Steam: The platform typically updates games automatically. However, if this isn’t the case, right-click on Phasmophobia in your library and select ‘Update’.
Restart Your PC to Resolve Temporary Glitches
Sometimes a simple reboot of your computer can solve sound issues that are due to temporary glitches in the system.
- Reboot: Save your work, close all programs, and restart your computer. This can clear out any minor conflicts that could affect Phasmophobia’s audio.
Audio Hardware and Software Configuration
When playing Phasmophobia on your PC, ensuring your audio hardware and software are properly set up is key. This can mean the difference between being fully immersed with every creak and whisper or sitting in silence.
Ensure Proper Audio Device Selection in Sound Settings
To start, verify that Phasmophobia is using the correct playback device. Right-click the sound icon on the taskbar, open the Sound settings, and make sure your preferred speakers or headset are set as the default device.
Set Default Microphone and Speakers
In the same Sound settings, switch to the Recording tab. Check that your microphone is listed and set it as default. This helps the game recognize your voice, a necessary feature for in-game communication.
Update Audio Drivers in Device Manager
Audio glitches can often stem from outdated drivers. Access Device Manager, find your audio device under ‘Sound, video and game controllers,’ right-click, and select Update driver. This ensures compatibility and optimal performance.
Adjust Volume and Exclusive Mode in Windows Settings
Finally, adjust the audio levels to your preference within the game and ensure that Phasmophobia has exclusive control over the audio device. This avoids interruptions from other programs. Navigate to Sound Control Panel > Playback or Recording tab, choose your device, click Properties, go to the Advanced tab, and check Allow applications to take exclusive control of this device.
Advanced Troubleshooting Solutions
When Phasmophobia’s audio isn’t working, there are a few advanced fixes to try. These solutions focus on getting those voice chat and microphone issues sorted out once and for all.
Utilize Manufacturer Specific Audio Management Software
For players with audio drivers like Realtek, it’s crucial to access the Realtek Audio Manager. This platform-specific software often has additional settings that can help resolve audio mishaps. Users should make sure the software is up-to-date and configured correctly, setting the Phasmophobia application as the default communication device.
Assess Compatibility of Audio Devices with Phasmophobia
Sometimes, the problem might not be the software but the hardware. Ensure that the headsets or microphones in use are fully compatible with Phasmophobia. Updating audio drivers can resolve any compatibility issues that might arise. Checking the manufacturer’s guide or website for updates and compatibility lists can be quite helpful.
Contact Support and Engage with the Phasmophobia Community
If the above steps don’t cut it, reaching out to Phasmophobia’s support team can shed light on obscure issues. Additionally, sharing experiences with the game’s community may bring out fixes from players who have faced similar challenges. Interaction with fellow players can be invaluable, providing insights and fixes that are not widely known.
Frequently Asked Questions
Encountering audio problems in Phasmophobia can be quite frustrating, especially when you’re geared up for a ghost hunting session. Below are solutions to some of the most common audio issues players face.
How do I fix no audio issues when playing Phasmophobia with Bluetooth headphones?
First, ensure your Bluetooth headphones are properly connected and set as the default playback device on your PC. If issues persist, consider using a wired connection as Bluetooth can sometimes introduce latency or compatibility problems with certain games.
What should I do if the audio in Phasmophobia is muffled or unclear?
Check the audio settings within the game and ensure the correct output device is selected. If the audio is still unclear, adjusting the game’s audio sliders or your system’s sound settings might clear up any muffled sounds.
How can I resolve the global chat functionality not working in Phasmophobia?
Make sure you have the correct input and output devices selected in both the game’s audio settings and your system’s sound settings. Additionally, verify that your firewall or antivirus isn’t blocking the game’s access to your network.
What are the steps to troubleshoot voice recognition issues in Phasmophobia?
In the game’s audio settings, ensure that your microphone is set as the default recording device. Conduct a ‘Voice Recognition’ test within the game settings to ensure the game hears you. Speak clearly and check if there is any software update for voice recognition that you might need to install.
Why is my microphone not working in Phasmophobia on Windows 11?
Right-click the sound icon in the taskbar and select ‘Sound settings’. Then, under ‘Input’, choose your microphone and ensure that it’s enabled. Check for updates for your microphone driver and Windows 11, as these can resolve many compatibility issues.
What solutions are available if my mic is not functioning in Phasmophobia’s multiplayer mode?
Try resetting your audio device in Windows settings and make sure Phasmophobia has the necessary permissions to access your microphone. If playing with friends, verify that no one has you muted and that your microphone volume is sufficiently high for others to hear you.
These steps should help most players overcome the common audio issues in Phasmophobia. If problems persist, consider seeking help from the game’s community or support forums.